사실 며칠동안 컴퓨터가 너무 느려졌었다. 이유를 몰랐었다. 항상 최적화 상태로 컴퓨터를 하려고 노력했고, 그러다보니 딱히 조치를 취해야 할 것이 없다고 생각했다. 혹시 몰라서, 시작 프로그램도 다시 정리하고 고클린을 다운받아서 애꿎은 하드디스크 정리만 하고, 그러다가 기존의 백업파일들 중에서 동영상파일을 다른 곳에 백업하기로 했다.
구동이 오래걸리고 무거운 파일들을 모두 삭제하거나 이동시키고 나니까 이전보다 빨라졌지만, 엄청나게 체감될 정도는 아니었다. 하지만, 이 원인이 웹브라우저에 있다고 생각하고 웹브라우저를 종료한 상태로 컴퓨터 데이터파일 정리를 하기 시작했다. 가장 중요한 것은 용량이 큰 파일이나 폴더를 삭제하는 것이다.
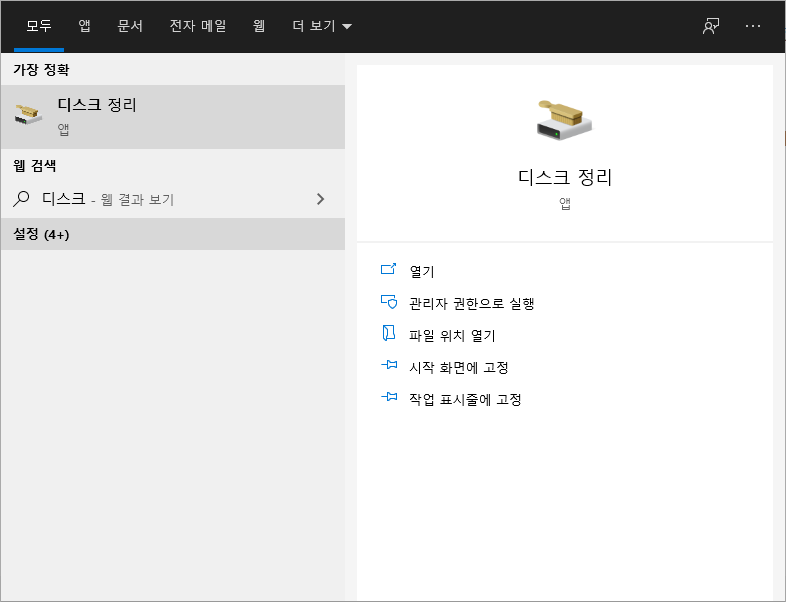
많은 사람들이 놓치기 쉬운 데이터 정리 방법 중에 바로 디스크 정리다. 이것을 오랫동안 하지 않았다면 디스크 정리만 해도 컴퓨터가 상당히 빨라질 것이라고 생각한다.

그 다음에는 내가 필요한 부분의 항목을 체크해서 디스크 정리를 해주면 되는데, 그래도 용량이 큰 순서대로 해주는 것이 컴퓨터가 훨씬 가벼워지는 것을 더 잘 느낄 수 있을 것이다.

중요한 것은 이 항목에서 나는 Windows.old 폴더를 삭제하고 싶은데, 항목이 없다면 아래의 시스템 파일 정리 버튼을 클릭하면 된다. 나의 경우에는 이미 정리해서 깔끔하게 제거된 상태고, 이것 말고도 Windows 업데이트 항목도 있으면 이 부분 또한 삭제해도 좋다. 컴퓨터를 느리게 하는 주범이기 때문이다.
컴퓨터를 포맷하고 난 뒤에는 상당히 빠른데, 이상하게 윈도우를 업데이트 할 때마다 컴퓨터 느려지는 경험을 한다. 그 이유는 그 전의 데이터를 모두 저장하기 때문인데, 이러한 흔적들이 쌓이지 않도록 꾸준히 관리해주는 것이 중요하다.
컴퓨터를 빠르게 하는 방법들은 많다. 이전에도 여러번 정리해둔 내용들이 있기도 하고, 또한 애니메이션 등의 기능을 끄거나 색인 기능을 비활성화하면 상당히 빨라진다.

윈도우의 여러 옵션들을 설정할 수 있는 제어판 기능이다. 모르는 분들이 상당히 많은데, 제어판에서는 성능 옵션 이라는 항목을 찾으면 속성창을 볼 수 있다.

컴퓨터가 느린 것을 상당히 싫어하기 때문에, 나는 최대한 빠르게 설정하기 위해서 꼭 필요한 설정을 제외한 모든 기능들을 체크해제 했다. 대신에 아이콘 대신 미리보기로 표시하는 부분은 이미지를 빠르게 구분하기 위해서 중요하고, 투명한 선택 사각형 표시와 화면 글꼴의 가장자리 다듬기도 역시 중요하다.
그리고 위의 과정까지 모두 설정했다면 마지막으로 고클린으로 깔끔하게 밀어주면 된다. 알약의 최적화 기능도 좋기는 한데, 개인적으로는 알약 기능을 써서 체감을 한 번도 느껴본 적이 없다. 고클린으로 확실히 프로세서도 정리하고 시작프로그램과 함께 CPU 점유율을 높이는 요소 위주로 정리하다보면 컴퓨터를 훨씬 쾌적한 환경에서 할 수 있게 된다.
이외에 사용하지 않는 프로그램을 삭제해거나 이미지들을 정리하거나 하면 점점 볼륨이 줄어들어 컴퓨터가 정말 가벼워진다. 이왕 사용빈도에 따라서 사용빈도가 떨어지는 요소들은 모두 정리해주는 것이 좋고, 웹브라우저에 따라서도 CPU 점유율 차이가 심하게 나니까 이럴 때는 작업관리자를 유심히 본 후, 어떤 것들이 CPU를 차지하는지를 살펴봐야한다.

꽤 오래된 컴퓨터이지만, 그래도 많은 일들을 하는데 큰 어려움은 없었다. 정리하고 난 뒤에 CPU가 16% 정도로 굉장히 안정적인 상태를 유지하고 있다. 인터넷 자체도 빨라진 느낌이 들고, 디자인이나 편집 일을 할 때, 일러스트 오류가 발생하는 경우도 상당히 줄어들었다. 이 모든 것은 섬세한 노력과 체크가 필요하다.
'Kit > Device Management' 카테고리의 다른 글
| 컴퓨터 최적화 작업 중 하나인 로컬 디스크 정리 (0) | 2020.04.07 |
|---|---|
| 윈도우 업데이트 버그픽스 프리징현상 : KB4524244 (부팅불가) (0) | 2020.02.21 |
| Logitech G HUB 사용방법 및 사용후기 (0) | 2020.02.19 |
| 윈도우10 기본앱 변경이 안될 때 (0) | 2020.02.19 |
| 웨일 브라우저로 유튜브 시청시 CPU 점유율이 높아지는 현상 (0) | 2020.02.19 |
| 네이버 웨일브라우저 다크모드 설정방법 (0) | 2020.02.14 |
| 윈도우 10 US키보드 완전 삭제하는 방법 (0) | 2020.01.12 |
| 패스트핑 프로그램 없이 레지스트리 변경으로 적용하는 방법 (2) | 2020.01.07 |



